Описание
Процедура генерации каркаса приложения состоит из 6 шагов и заключительного информационного окна.
Step 1 - Выбор количества и типа окон приложения
Step 2 - Поддержка баз данных
Step 3 - Поддержка OLE
Step 4 - Внешний вид и некоторые опции
Step 5 - Опции поддержки MFC
Step 6 - Имена файлов и классов
Передвижение происходит от шага к шагу кнопочкой Next, вернуться назад можно Back, в любой момент можно сгенерировать приложения с любого шага кнопкой Finish или плюнуть на все, выбрать Cancel и пойти, например, к подруге.
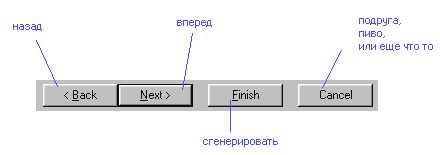
Step 1
Для начала Вы должны решить какой вид будет иметь Ваше приложение. Будет на базе диалогового окна либо будет на базе обычного окна. Если приложение будет диалоговым окном (например, как калькулятор в Windows), то в этом шаге установите опцию напротив Dialog bases. В противном случае вам надо решить будет ли в Вашем приложении одно окно SDI или много окон MDI. Одно окно это Single document, много окон это Multiple document. У вас естественно есть возможность выбрать один из трех вариантов. После этого опять надо решать будет ли Ваше приложение поддерживать технологию Документ - Вид - смотрите предыдущие шаги. Если будете проверьте галочку напротив Document/View architecture support?.
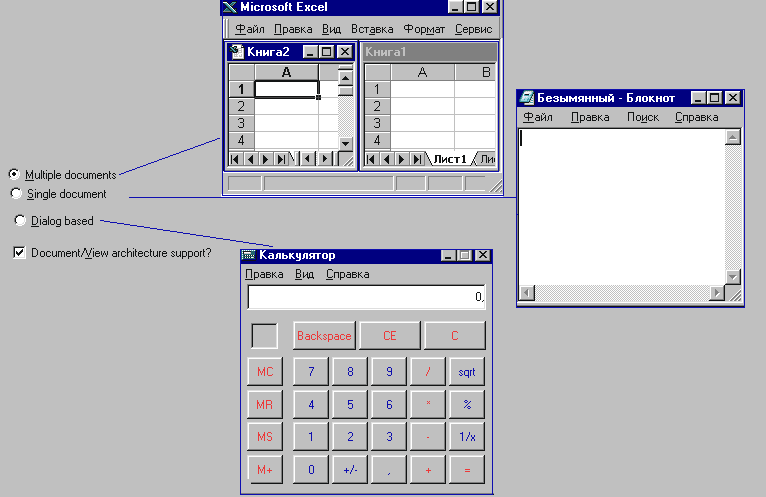
Step 2
Второй шаг отвечает за настройку работ с базами данных. Вообщем, наверно, мало программ, которые не работают с БД. Но если работа с БД вам не нужна, выбирайте None. Две опции ниже отвечают за то, как вы будете работать с БД. То есть, будете использовать CFormView или нет. Если доступ будет, но использовать производные от CFormView не будете, выбирайте Header files only. А вот если будете тогда Database view without file support. А вот если Вы собираетесь, работая с базами данных сохранять и восстанавливать документы на диск тогда ваша опция Database view with file support. Выбор последних двух опций приведет к необходимости указать источник данных.
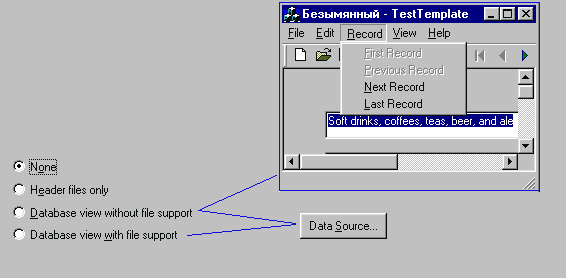
Step 3
Этот шаг отвечает за поддержку документов OLE, которая сейчас называется немного в новом плане - ActiveX. Если ничего не надо - тогда ставьте None. А вот если необходима поддержка внедренных объектов, тогда ставьте Container. Для того, чтобы ваше приложение могли вставить в составной документ и само приложение не будет работать автономно. Внимание оно не будет работать само, только внедренное, тогда вам нужна опция Mini-Server. Для того, чтобы приложение и внедрялось и работало само выбирайте Full Server. Ну а если необходимо внедрение объектов и само приложение должно внедряться в другие, тогда уж выбирайте Both container and server. Для поддержки автоматизации установите Automation, а для использования ActiveX установите ActiveX Control. Кроме того, если вы собрались поддерживать составные документы надо сделать выбор будете ли Вы поддерживать составные файлы. Эта возможность описана в пунктах Would you like to support compound files? Там просто Yes или No.
Step 4
В данном шаге мы с Вами будет настраивать внешний вид приложения. Если нужна панель инструментов тогда Docking toolbar. Если строка состояния, тогда Initial status bar. Для организации механизмов предварительного просмотра нужно установить Printing and print priview. Для организации файла справки установить Context - sensitive Help. Для того, чтобы оформление приложения в стиле Windows 95 активизируйте опцию 3d control. Если Ваши приложение должно работать с электронной почтой и факсами тогда MAPI это Ваша опция. А для приложения работающего с Internet надо выбрать Windows Socket. Тип панели инструментов устанавливается в How do you want your toolbars to look?. А в опции How many files you like on you recent file list? установите количество последних открытых файлов, которые помнит программа. По нажатию на кнопку Advanced появится диалоговое окно. Самое главное в нем это установка расширения файлов File extension. На том же окне на вкладке Windows Style можно настроить тонкости внешнего вида. Это кнопки, толщину рамки и так далее.
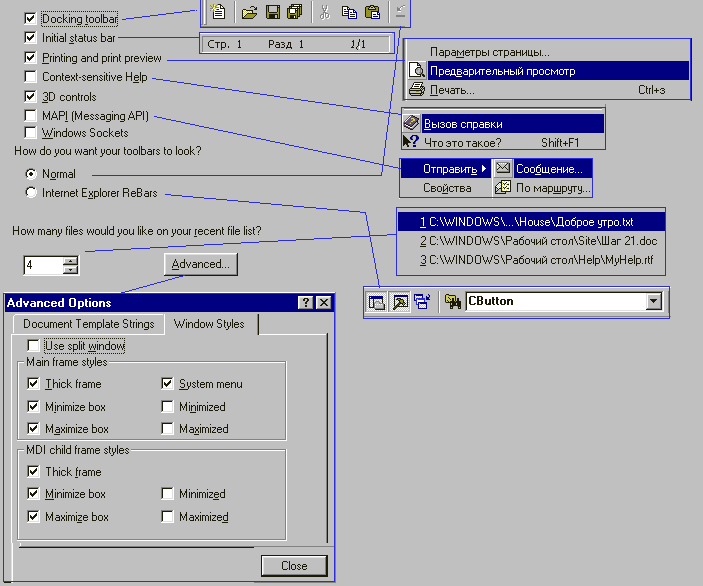
Step 5
Пятый шаг отвечает за настройку работы с MFC. Если Вам нужны в генерируемом коде комментарии типа TODO: и другие, то в ответ на вопрос Would you like to generate source file comments? ответьте Yes please, что означает, конечно пожалуйста. Вопрос о том, как будут использоваться компоненты MFC звучит так How would you like to use the MFC library?. Мы в предыдущих шагах это уже обсуждали, так что дело за Вами.
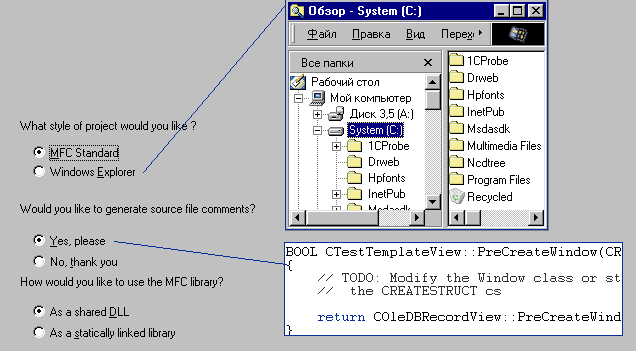
Step 6
Этот шаг отвечает за имена файлов и классов. Вообщем то менять я ничего не рекомендую, кроме Base class. Здесь Вы можете выбрать базовый класс для приложения. Если вы хотите делать текстовый редактор, то лучше выбрать класс типа CRithEdit, вообщем щелкните и посмотрите, в одном из шагов мы делали текстовый редактор и использовали этот пункт. По окончанию нажимайте Finish и после этого вы сможете увидеть диалоговое окно с отчетом о работе волшебника. Если и еще одно. После генерации приложения в ваш каталог поместится файл readme.txt, в котором будет информация о генерации приложения.