Ну вот нам и пора создать таблицу. Запускаем Access и выбирам вкладку Таблицы. На данный момент у нас есть возможность нажать только на одну кнопку Создать. Вот давайте и нажмем на нее. У вас появится окно с возможными режимами.
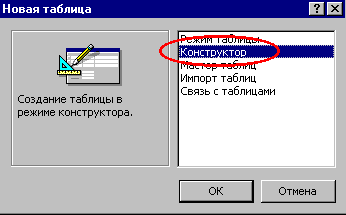
Нам нужен конструктор. Он на рисунке обведен красным. Выберите его и нажмите Ok. У нас появится таблица, в которой есть колонки - Имя поля, Тип данных, Описание. Давайте создадим телефонный справочник. Вот как надо заполнить:
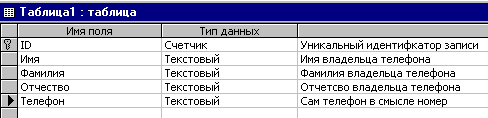
В имени поля будем содержать имя, по которому будет производится связь данных внутри него с элементами на форме, и на основе которого будет формироваться запрос. Тип данных это какая информация содержится в поле то ли это текст, то ли цифры. А описание это Ваши примечания, так как все что Вы сейчас помните завтра может быть уже не так понятно. Это проверено поэтому не пренебрегайте этой возможностью. Если Вы обратите внимание, то перед ID стоит ключик. Это уникальное число, которое будет идентифицировать запись. То есть это число будет всегда уникальное, что бы Вы не делали с базой или таблицей. И по этому числу Вы всегда точно сможете определить запись. Для того, чтобы поле сделать ключевым Вам надо нажать на нем правую кнопку мыши и сказать "Ключевое поле".
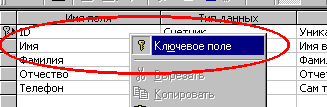
Теперь нам эту таблицу нужно сохранить. Нажмите на крестик в правом углу и у Вас спросят надо-ли ее сохранять. Конечно надо, поэтому скажите Да. Следом появится окно с просьбой о имени таблицы, поменяйте ее на телефоны и скажите OK. Вот теперь на вкладке таблицы появится Ваша таблица.